Illustration Generator
Illustration Generator is an AI-powered text-to-image and image-to-image art maker.
By providing text prompts or reference images to the generator, you can create visuals for web, desktop, mobile apps, social media, marketing, and other design needs. The AI model is trained on visuals crafted by Icons8 artists, ensuring the consistency and professional look of resulting AI artwork.
Illustration Generator is free for experimenting, but the resulting images will have watermarks. To remove watermarks, subscribe to a paid plan, which also includes a 30-day history and commercial use.
Before you start
To get the most out of Illustration Generator you will need a subscription. Follow these steps:
- Create an Icons8 account or log in if you already have one.
- Go to Illustration Generator. In the upper-right corner, click Upgrade.
- Choose the monthly or annual plan and provide your card details.
Generating images
Text-to-image
Prompts are simple text instructions that explain to the AI what you want to see in the illustration. For better results, we recommend using short, straightforward descriptions, delimiting them with commas or semicolons. Example: “funny cat in a silly hat, sitting in a basket”.
To generate an illustrartion:
- In the left panel, enter a text prompt in the Description field. Describe the image you want to create.
- Pick a style. Styles that support SVG generation are labeled. For other styles, only PNG format is available.
- Pick an aspect ratio for the image.
- Click the Generate illustration button or press
Enter. - Refine and iterate. Adjust your text prompt as needed and generate new illustrations until you get what you need.
- Once satisfied with the illustration, click Remove watermark. This will use one credit from your balance.
- Click Download or use the Copy button to paste the image where you need it.
Tips: Here are some tips for prompting in Illustration Generator.
Do's
- Use synonyms to better convey your idea. Example: ”shy, modest girl in an old antique dusty library.”
- Use adjectives and participles to add details. Example: “happy man sitting on the beach smiling“.
- Check your spelling.
Don’ts
- Don’t try talking to Illustration Generator like you do with ChatGPT.
- Don’t use brackets and parentheses.
- Don’t use capitalization.
Image-to-Image
Using reference images is handy when you have a clear vision of what you want or when you struggle to find the right words to describe your idea. By uploading a reference image, you can make the creative process more efficient and precise.
Unlike text-to-image generation, using a reference image creates the final image immediately, without generating drafts, and with the aspect ratio of the reference image.
To generate an illustration from a reference image:
- In the left panel, enable the Reference image toggle.
- Click the Upload image button to select an image from your device.
- Pick a style.
- Pick an aspect ratio for the image.
- Click Generate illustration or press
Enter. - (optional) To regenerate the image, click Generate illustration once again. To make adjustments, type your desired changes in the Description field and regenerate the illustration.
- Click Download or use the Copy button to copy-paste the image wherever you want it.
Tip: For reference images, you can use our illustrations and photos. We're totally okay with that.
Generation history
If you want to revisit drafts and illustrations you generated earlier, you can find them in History.
Note: To save the history of your generations, you need to be signed in when working with Illustration Generator.
To view the history:
- In the upper-right corner, click on your profile.
- Click History.
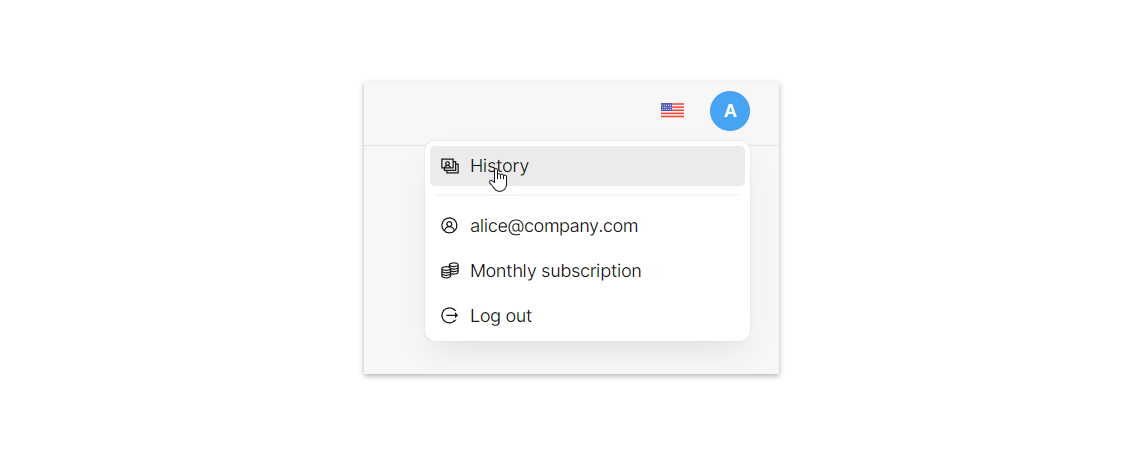
You’ll see the gallery of your generations for the previous 30 days.
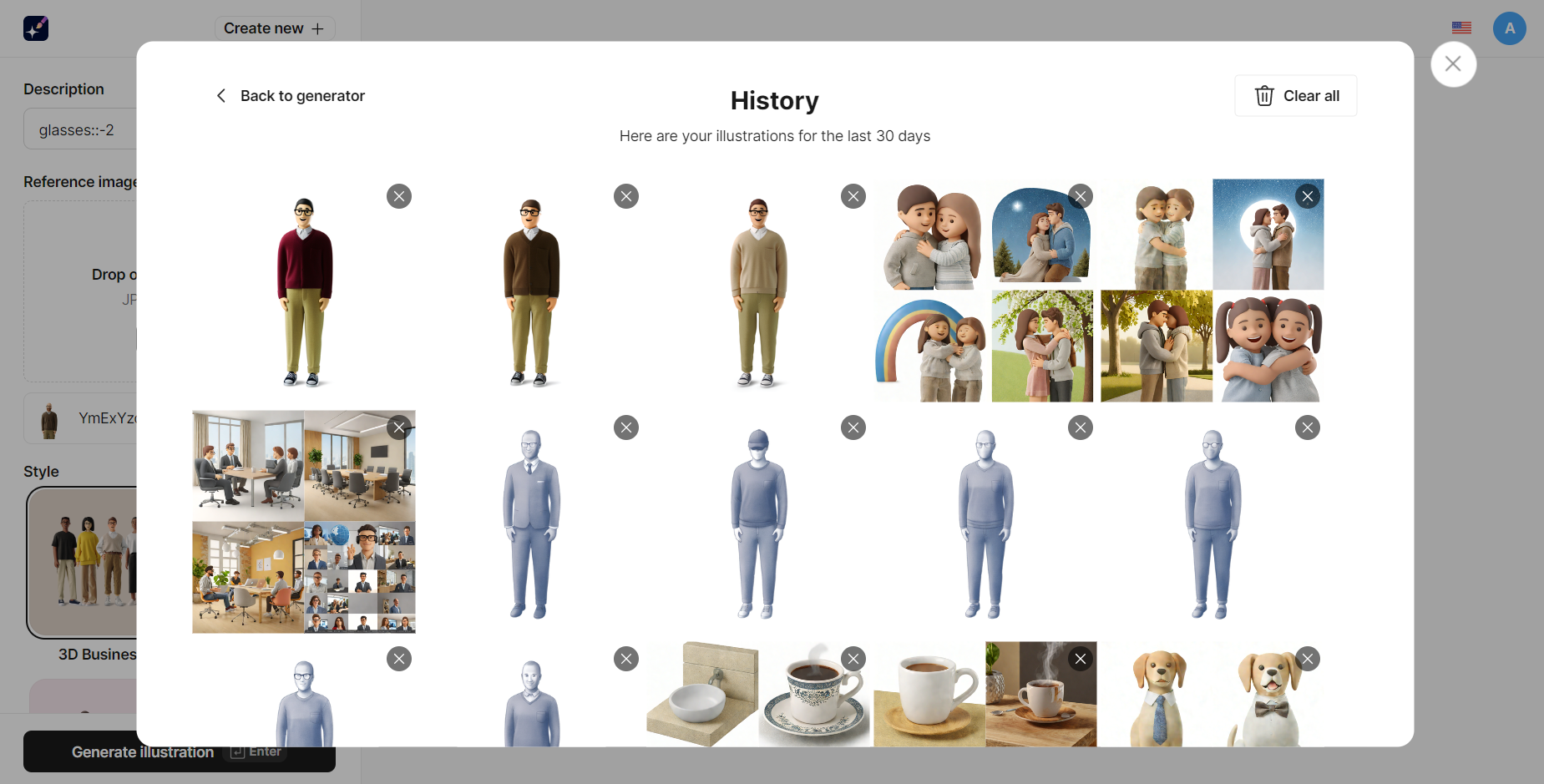
In the History gallery, you can:
- Click on an image to get back and edit it in Illustration Generator.
- Click
xto delete an image. - Delete all images from the gallery using the Clear all button.
